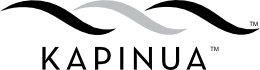3D Shirt Designer Tutorial
Grundlegendes
Wir empfehlen die Benutzung von Google Chrome (erste Empfehlung), Mozilla Firefox oder Apple Safari, jeweils in der neusten Version, um den vollen Funktionsumfang unseres Online Designers nutzen zu können.
Um ein komplettes Kleidungsstück zu designen, stellen wir Dir jedes einzelne Teil des Kleidungsstück zum Gestalten zur Verfügung. Vielleicht fragst Du Dich, wie das Kleidungsstück dann am Ende aussehen wird? Aus diesem Grunde haben wir eine 3D Vorschau integriert, die Dir zeigt, wie dein Kleidungsstück am Ende mit Deinem Design aussehen wird. Diese 3D Vorschau läßt sich zu jedem Zeitpunkt aufrufen, so dass Du während Du im Gestaltungsprozess bist, jederzeit überprüfen kannst, wie Dein Design wirkt.
Das Design Fenster im Online Designer is in zwei Hauptflächen geteilt.
Auf der linken Seite ist die Zeichenfläche. Hier kannst Du das Teil des Kleidungsstücks wählen, das Du bearbeiten möchtest. Dieses wird dann in der großen Fläche für das Design angezeigt.
Auf der rechten Seite ist der Werkzeugbereich. Hier sind alle Werkzeuge zu finden, die für das Design benötigt werden. Die Anzeige verändert sich, je nachdem, mit welchem Werkzeug man gerade arbeitet: Text, Farben, Grafiken und Bilder, Team Namen und Team Nummern und die 3D Vorschau.
Die Zeichenfläche
Die Zeichenfläche auf der linken Seite zeigt den Umriss des gewählten Teils des Kleidungsstück und definiert den druckbaren Bereich, die graue, halb-transparente Fläche drumherum definiert den Anschnittbereich. Alles was innerhalb der weissen Fläche liegt wird gedruckt.
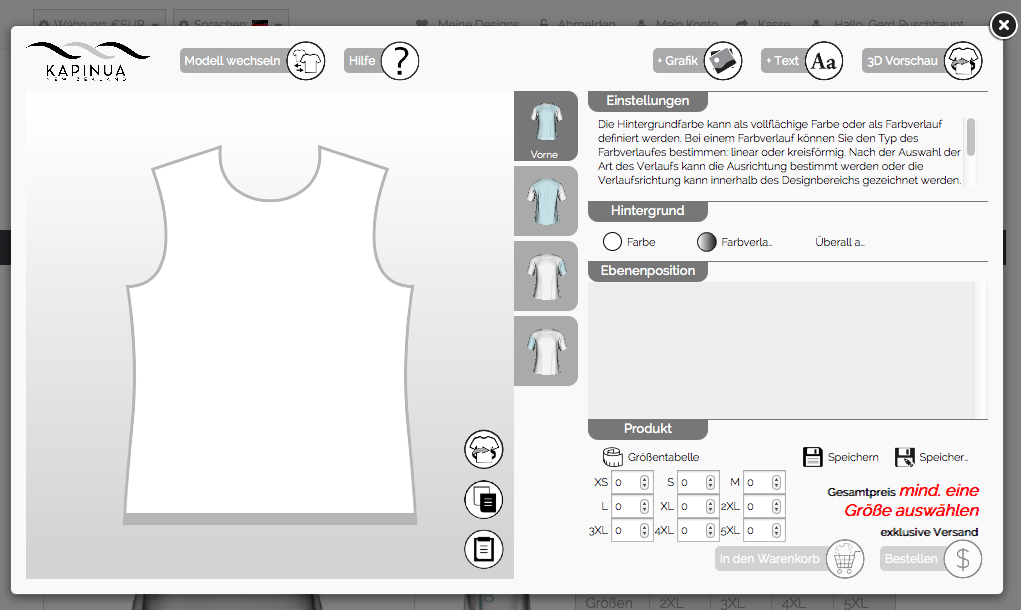
Auf der rechten Seite der Zeichenfläche sind Knöpfe, die die verschiedenen Teile des Kleidungsstücks zeigen. Mit Klick auf ein Teil wird dieses in der Zeichenfläche aktiviert und kann bearbeitet und mit einem Design versehen werden.
Ein T-Shirt besteht normalerweise aus 4 verschiendenen Teilen: Vorderseite, Rücken, rechter Ärmel und linker Ärmel. Ggf. kommen noch Kragen- und Armeinfassung, Kragen oder Knopfleisten hinzu.Innerhalb der Zeichenfläche sind unten rechts Knöpfe für die 3D Vorschau, Kopieren und Einfügen.
Hintergrundfarbe definieren
Die Hintergrundfarbe eines Teils des Kleidungsstücks kann als einfarbige Fläche
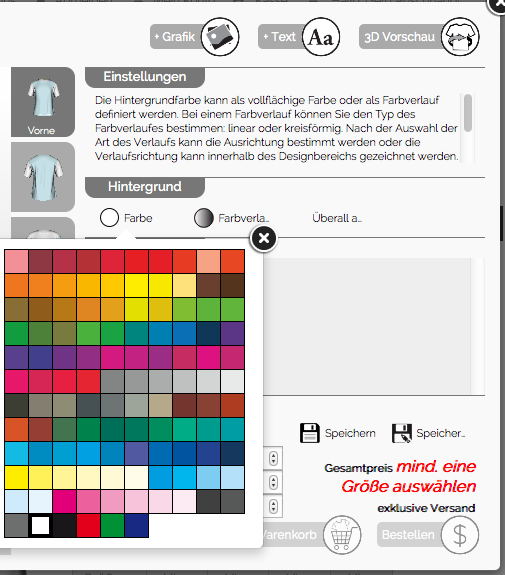
oder Farbverlauf definiert werden.
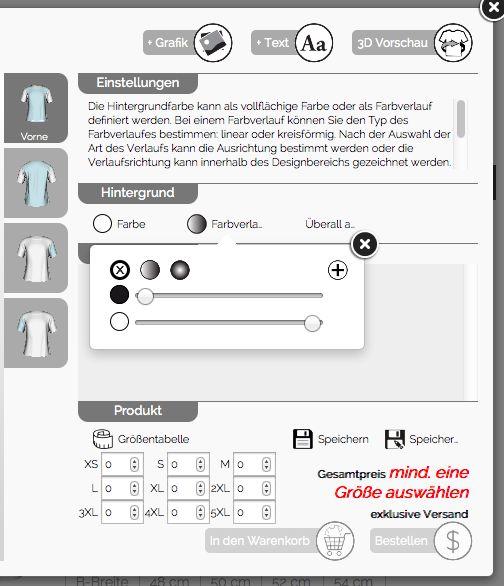
Wird der Farbverlauf gewählt, so kann zwischen Linear
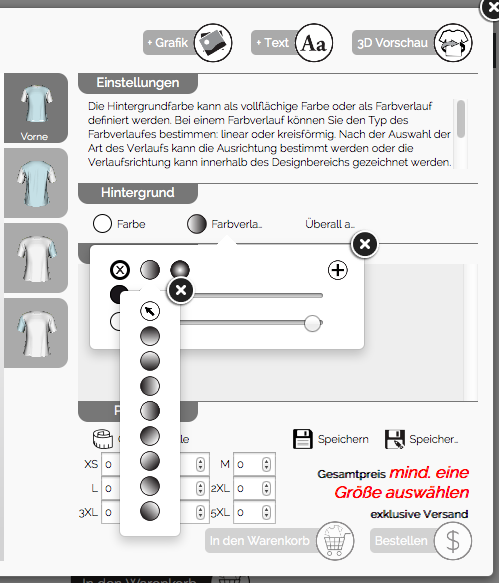
und Kreisförmig gewählt werden.
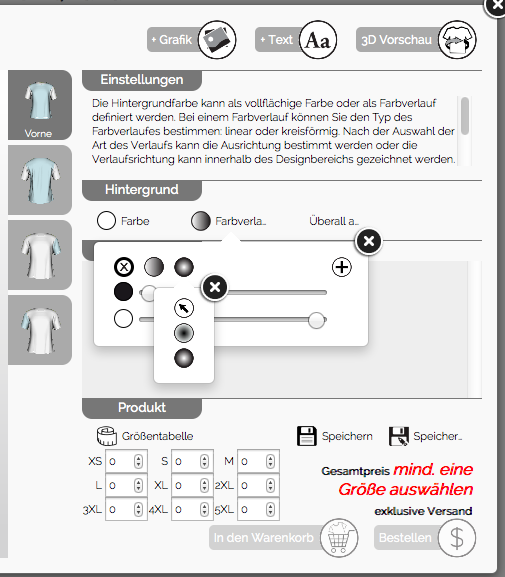
Nachdem der Typ des Farbverlaufs gewählt wurde, kann der Farbverlauf innerhalb der Zeichenfläche gewählt werden. Hierzu klickt man auf den Pfeil (oder man wählt aus einem Set definierter Farbverlaufsrichtungen aus)
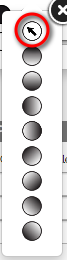
und zeichnet in der Zeichenfläche den Farbverlauf.
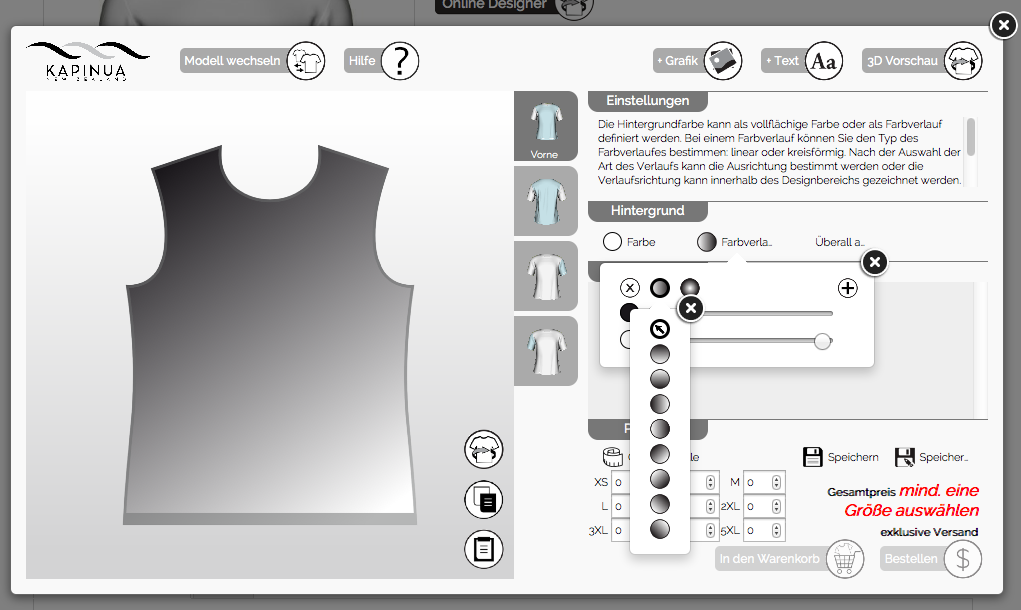
Text hinzufügen
Mit Klick auf "+ Text" wird ein neuer Text mit dem Standardinhalt "My Text" auf dem aktiven Teil des Kleidungsstück im Zeichenbereich eingefügt. Dieser Text ist wie viele andere Parameter auch änderbar.
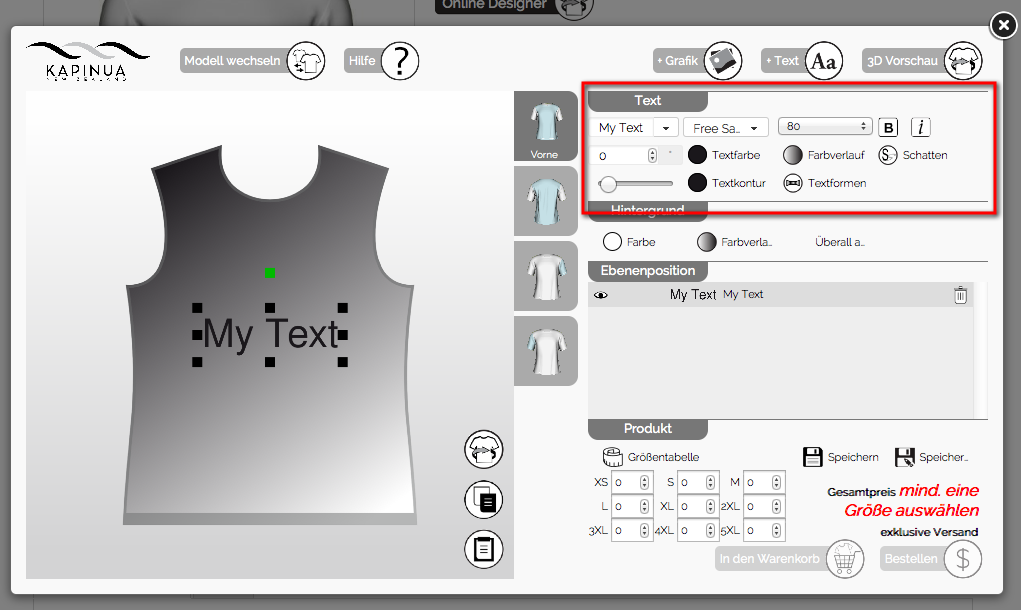
So können Schriftart, Schriftgröße, Konturstärke, Konturfarbe, Schatten, Verlauf und Textformen gewählt werden. Die Änderungen erfolgen automatisch.
Grafiken/Bilder hinzufügen
Ein Klick auf "+ Grafik" öffnet ein Fenster, aus dem Bilder und Grafiken ausgewählt werden können. Es gibt eine große Grafikbibliothek aus der Bilder für den aktuellen Teil des Kleidungsstücks gewählt werden können. Da unser System eben Bitmapbildern, auch Vektorgrafiken verabeiten kann, liegen viele Grafiken im SVG-Vektor-Format vor. Diese können ohne Qualitätsverlust skaliert werden.
Viele Bilder und Graifken können kostenfrei benutzt werden, einige jedoch haben einen Preis, der zu dem Preis für das designte Kleidungsstück hinzugerechnet wird. Aber Du bezahlts nur einmal für ein Kleidungsstück, egal wie oft es auf dem Kleidungsstück benutzt wird. Weitere Grafiken und Bilder können u. a. auf diesen Webseiten gefunden werden. Bitte die Copyrights und Lizenzrechte berücksichtigen!
- http://www.vectoropenstock.com/
- http://www.vecteezy.com/
- http://www.vector4free.com/
- http://www.getty.edu/about/opencontent.html
- http://unsplash.com/
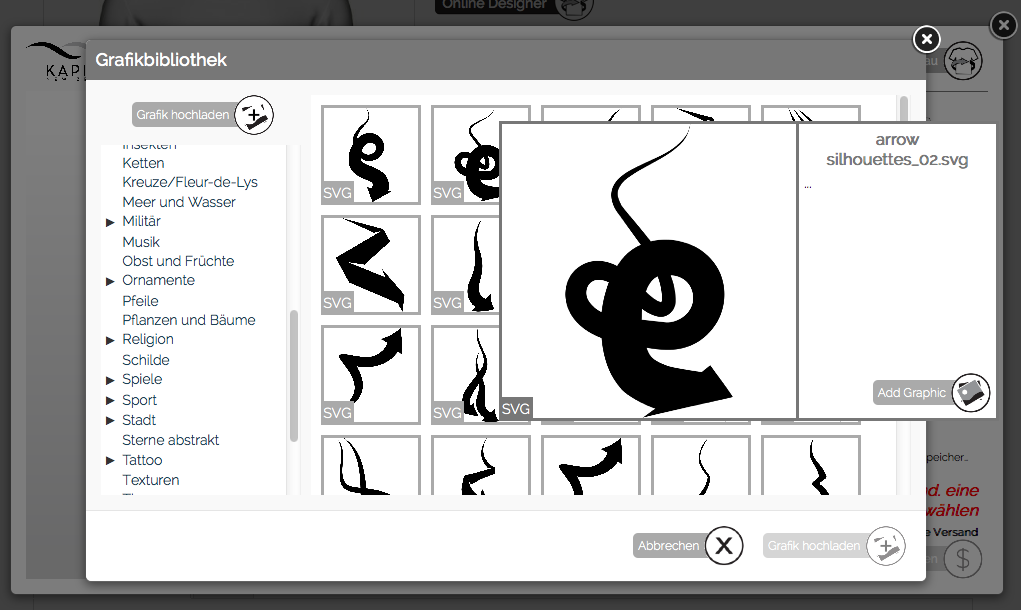
Eigene Grafiken können ebenso hochgeladen werden. Unser System funktioniert am Besten mit SVG, PNG, JPG. Einseitige EPS-Dateien sind mit Einschränkungen auch möglich - sofern die Datenstruktur sauber ist. Mit Klick auf "Grafik Hochladen" erscheint ein Fenster, in dem eine Grafik/Bild von Deinem System gewählt und auf den Server geladen werden kann. Danach kann dieses Element in Deinem Design genutzt werden.
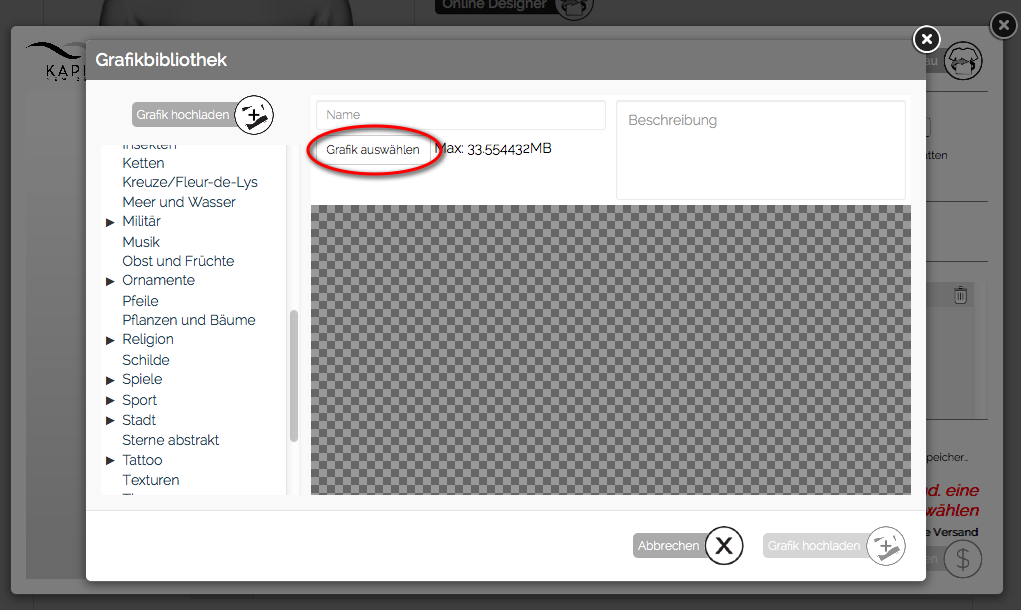
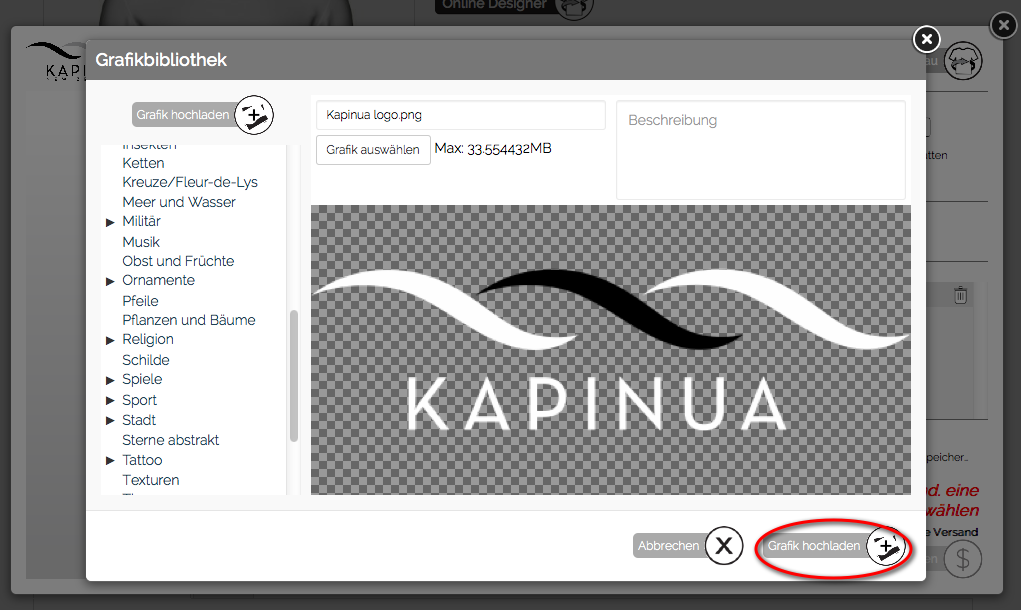
Innerhalb des Hochladeprozesses musst Du bestätigen, dass Du die Rechte hast, dieses Bild oder dies Grafik zu benutzen. Andernfalls kannst Du dieses Bild oder die Grafik nicht hochladen.
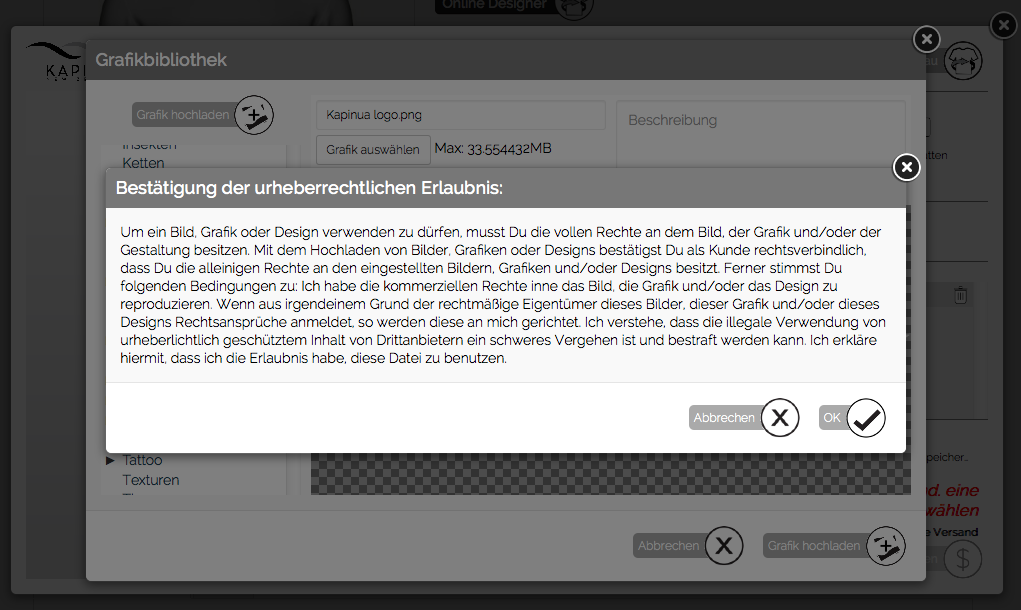
Nachdem ein Bild auf die Zeichenfläche positioniert wurde, kann dieses verschoben, skaliert, gedreht oder gespiegelt werden. Falls das hochgeladene Bild eine SVG-Grafik ist, so können auch die Farben des Bildes geändert werden.
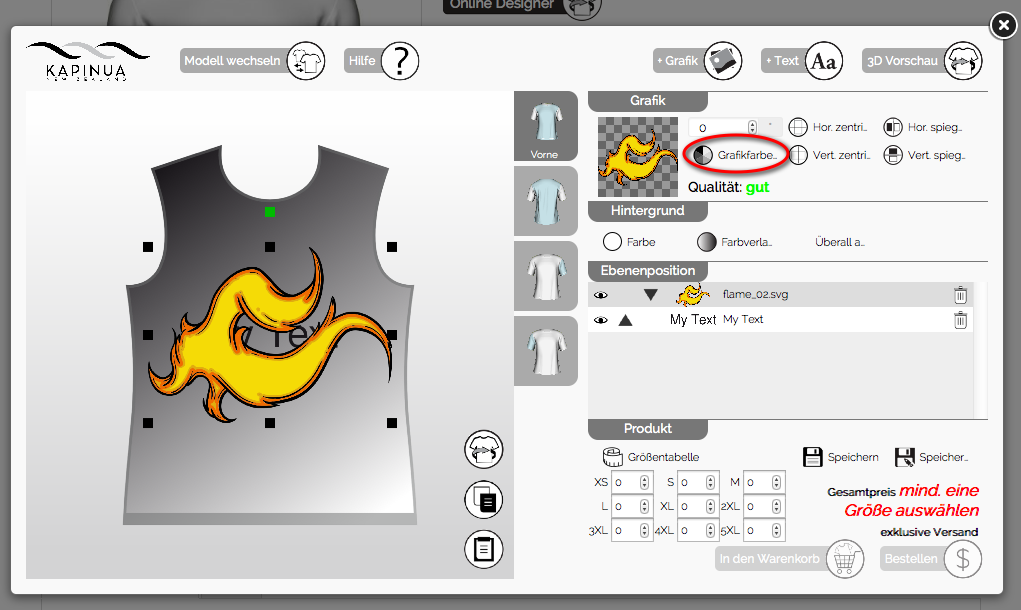
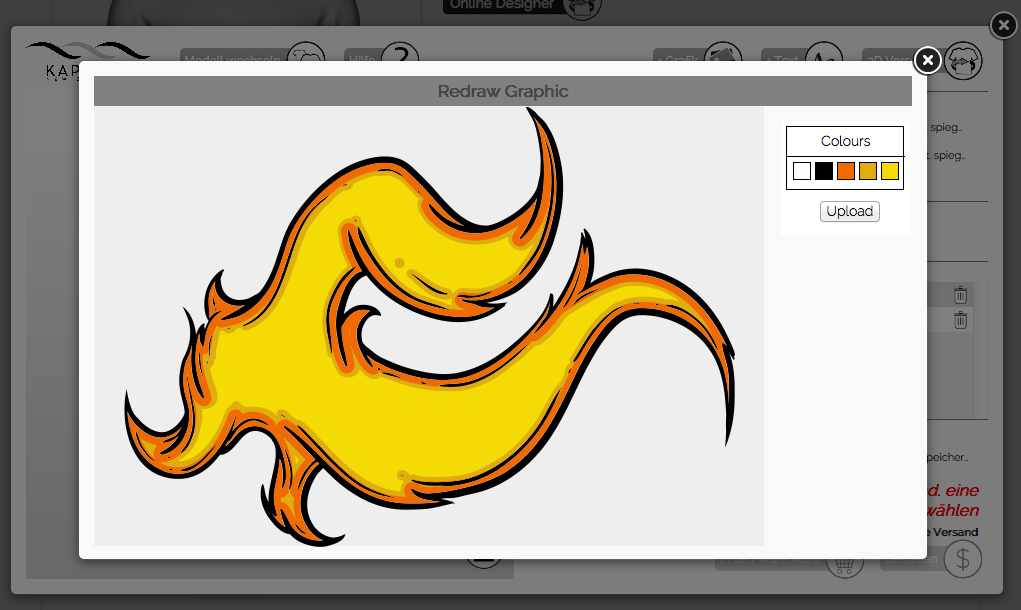
Für Bitmap Bilder zeigen wir an, ob die Auflösung des Bildes ausreichend ist für den Druck. Falls die Menge der Pixels innerhalb des Bildes zu gering ist, so wird "Qualtität: schlecht" angezeigt. Ist die Qualität akzeptabel so erscheint: "Qualität: akzeptabel", is sie besser, so wird "Qualität: Gut" angegeben.
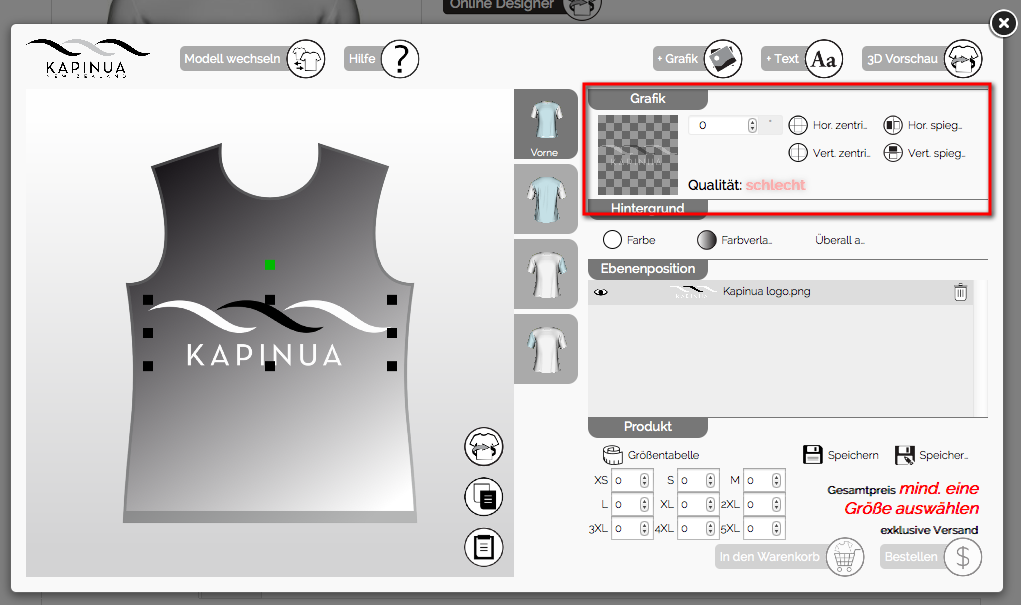
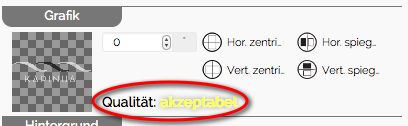
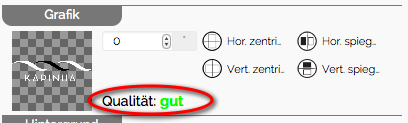
Meist wird die Qualität schlecht, wenn ein Bitmapbild zu gross skaliert wird. Dann reicht die Menge der Pixel innerhalb des Bildes nicht aus, um ein klares Bild auf dem Kleidungsstück darzustellen. Eine bessere Qualität kann erreicht werden, wenn das Bild kleiner skaliert wird bis der Indikator "aktzeptabel" oder "gut" anzeigt oder ein Bild mit einer höhereren Auflösung benutzt wird.
Dieser Indikator ist nur wichtig für Bitmap Bilder.
Team-Namen und -Nummern hinzufügen
n.n
3D Vorschau
Wir erstellen von jedem Kleidungsstück ein 3D Modell. Das erlaubt uns - obwohl das Design in 2D erfolgt, eine Vorschau des Kleidungsstücks in 3D zu erstellen. Und das zu jedem Zeitpunkt des Design Prozesses.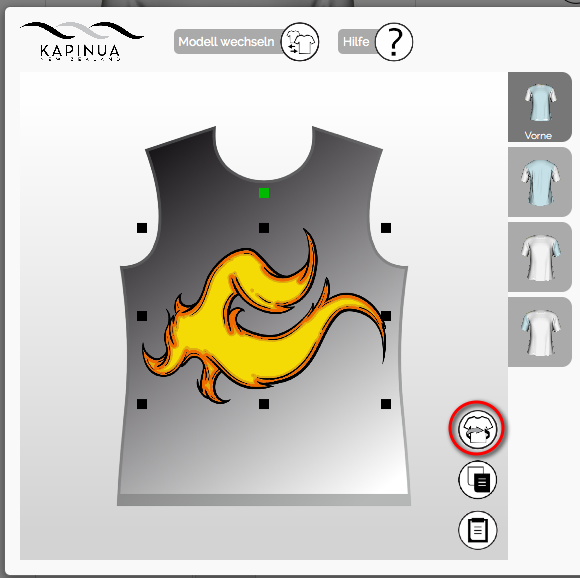
Ein Klick auf den Knopf "3D Vorschau" öffnet ein Fenster, in dem du das 3D-Objekt sehen kannst. Abhängig von der Geschwindigkeit der Internetverbindung kann es unter Umständen etwas dauern, bis das 3D-Modell das erste Mal geladen ist.
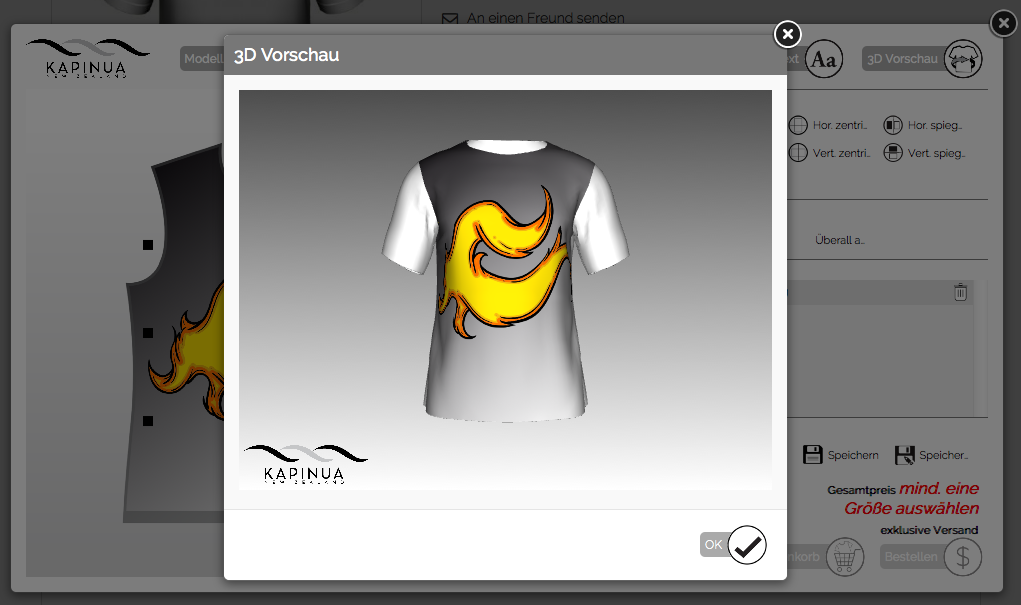
Wenn man die linke Maustaste gedrückt hält kann man mit Mausbewegung das 3d-Modell drehen. So kann man dann sehen, wie das fertige Kleidungsstück von allen Seiten aussieht. Mit dem Rollrad der Maus kann man das 3D-Modell auch vergrößern oder verkleinern - wie in Google Maps.
Kopieren und Einfügen
Mit CTRL-C (STRG-C) oder einem Klick auf den entsprechenden Knopf kann das markierte Element auf der Zeichenfläche kopiert werden.
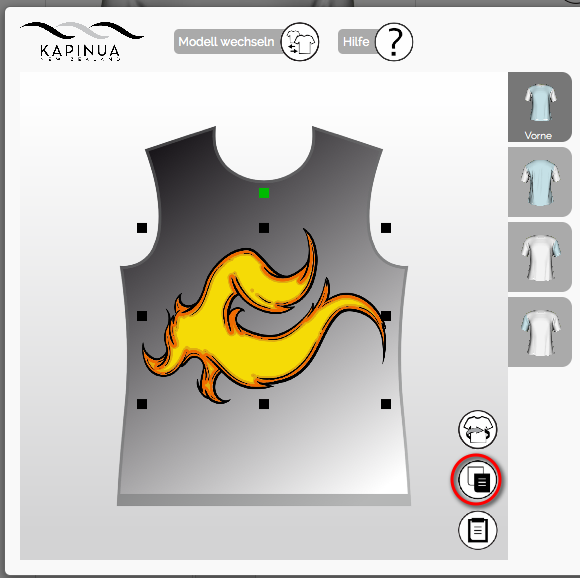
Ein kopiertes Element kann dann mit CTRL-V (STRG-V) oder dem entsprechenden Knopf auf die Zeichenfläche eingefügt werden. Das Einfügen funktioniert auf dem gleichen Teil des Kleidungsstücks aber auch auf anderen Teilen.
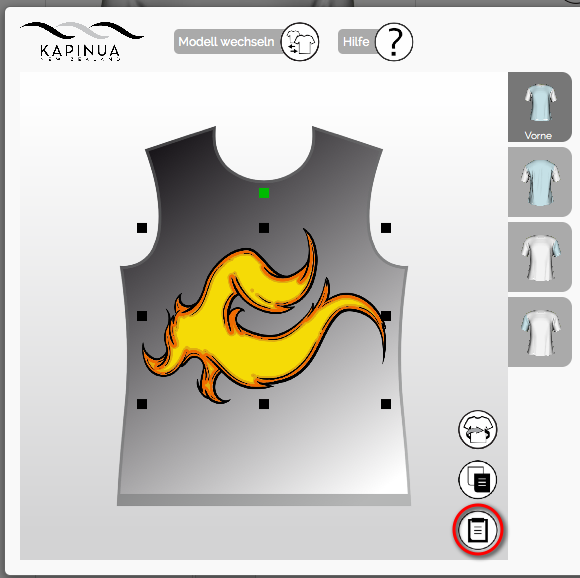
Speichern, Speicher als ...
"Speichern" and "Speichern als ..." speichert das Design in Deinem Benutzerkonto ab. Wenn Du noch kein Benutzerkonto auf unserer Webseite besitzt oder nicht angemeldet bist, wirst Du zu der entsprechenden Anmelde-/Registrierseite weitergeleitet.
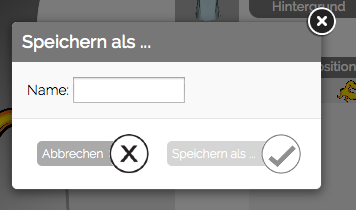
Nachdem Du Dich angemeldet oder ein neues Benutzerkonto angelegt hast (siehe Abschnitt "in den Warenkorb"), wird das Design gespeichert und gelangst zurück in den Online Designer.
"Speichern" speichert das aktuelle Design unter dem vorherigen bisher genutztem Namen in deinem Benutzerkonto. "Speichern als" gibt dir die Möglichkeit einen eigenen Namen für dein Design zu vergeben.
in den Warenkorb
"in den Warenkorb" speichert das Design in deinem Benutzerkonto und erzeugt einen Eintrag in deinem Warenkorb. Wenn Du nicht angemeldet bist oder noch keine Benutzerkonto besitzt, wirst du zur Anmelde-/Registrierseite weitergeleitet, wo du dich anmelden oder registrieren kannst.
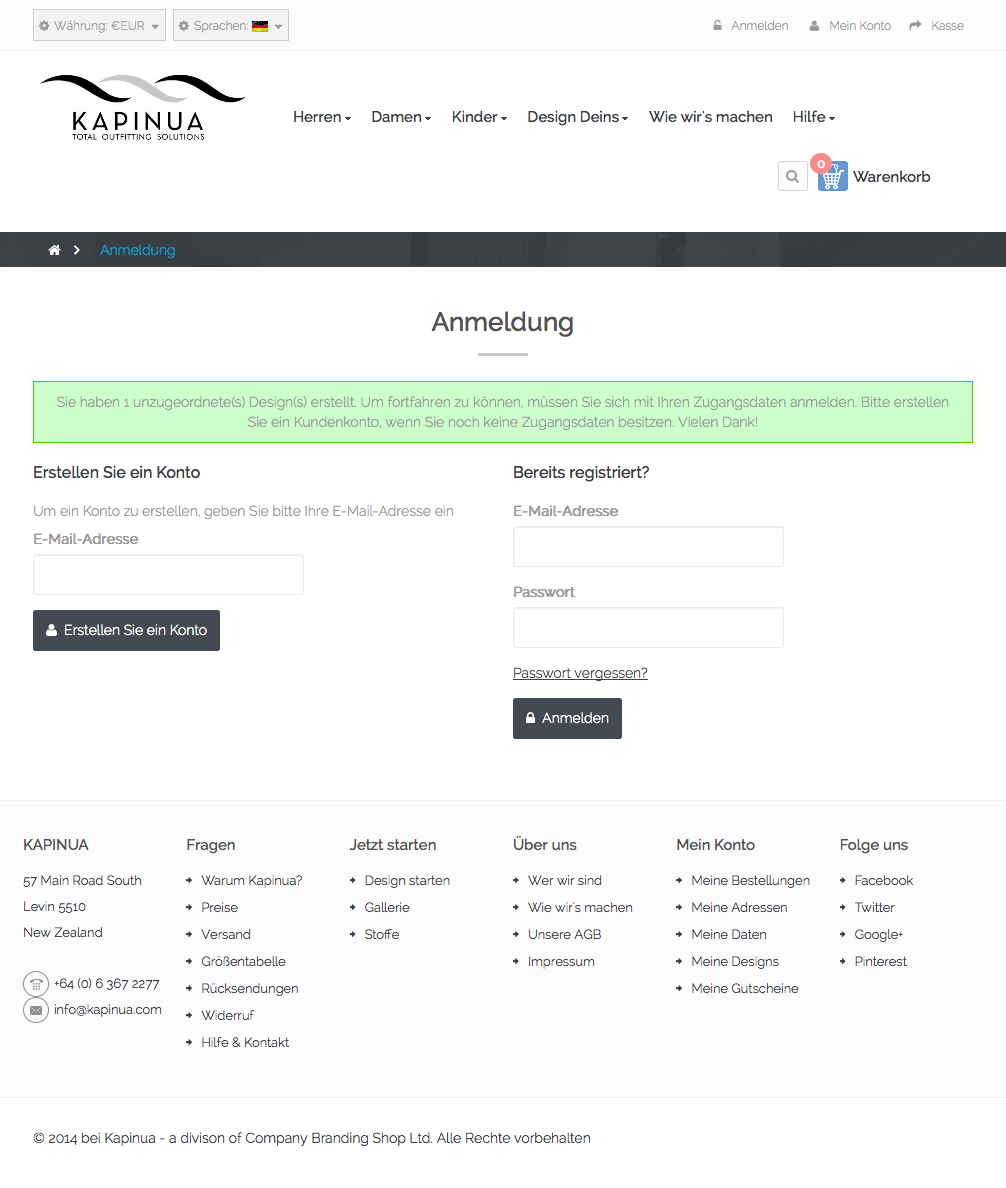
Nach der Registrierung oder Anmeldung, wird das Design gespeichert und dem Warenkorb hinzugefügt. Anschliessen gelangst du zurück in den Online Designer.
Bestellen
"Bestellen" speichert das Design in deinem Benutzerkonto und fügt das Design dem Warenkorb hinzu. Anschliessen wirst Du zum Bestellvorgang weitergeleitet.
Wenn Du nicht angemeldet bist oder kein Benutzerkonto hast, ist dieser Knopf nicht sichtbar.
Modell wechseln
Wenn Du ein Design für ein Herren T-Shirt erstellst, kann es vielleicht auch sein, dass du dieses Design für ein Damen oder Kinder-T-Shirt nutzen möchtest.
Für diesen Zweck haben wir die Möglichkeit integriert "Modell wechseln". Der Knopf ist open rechts im Online Designer zu finden.
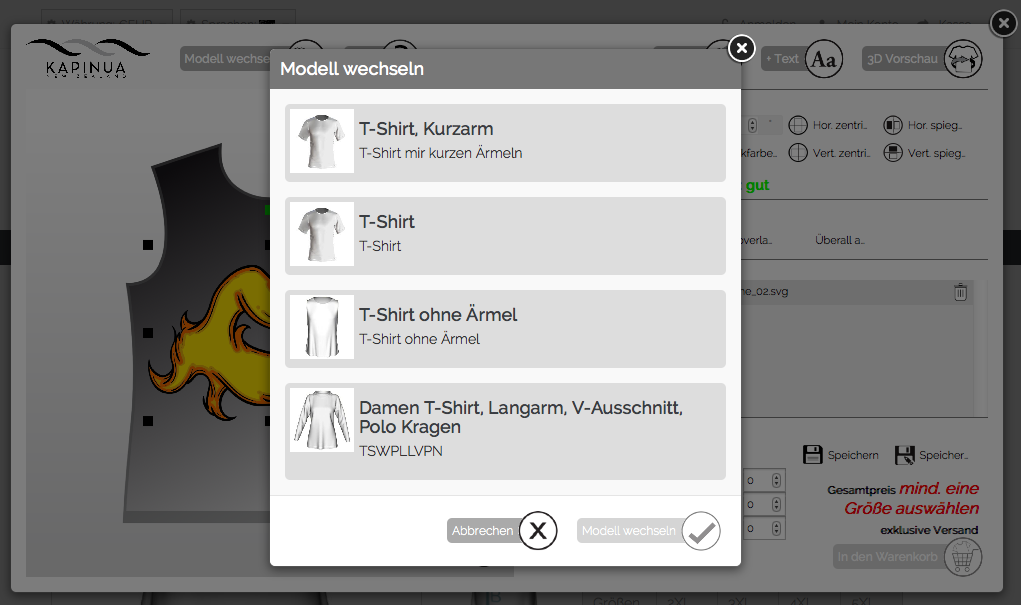
"Modell wechseln" speichert dein Design in deinsem Benutzerkonto und erzeugt ein neues Design unter Berücksichtigung des neu gewählten Modells, wobei alle Gestaltungselemente erhalten bleiben. Wenn Du nicht angemeldet bist oder noch keine Benutzerkonto besitzt, wirst du zur Anmelde-/Registrierseite weitergeleitet, wo du dich anmelden oder registrieren kannst. (siehe Abschnitt "in den Warenkorb)
Nachdem Du Dich angemeldet oder ein neues Benutzerkonto angelegt hast (siehe Abschnitt "in den Warenkorb"), wird das Design unter Berücksichtigung des neuen Modells gespeichert und Du gelangst zurück in den Online Designer.
Möglicherweise sind einige Element neu auszurichten oder zu skalieren. Nicht vergessen, das Design anschliessend wieder zu speichern, am Besten mittels "Speichern als ..."!
Größentabelle
Die Größentabelle liefert einen Anhaltspunkt dafür, welche Größe(n) du benötigst. Am Besten ist es, wenn Du ein Kleidungsstück nimmst, dass Dir gut sitzt, nimm ein Massband und messe die Werte für A und B und vergleiche Sie mit dem Bild und den Werten in der Tabelle und wähle dann die Größe, die am besten zu Dir passt.
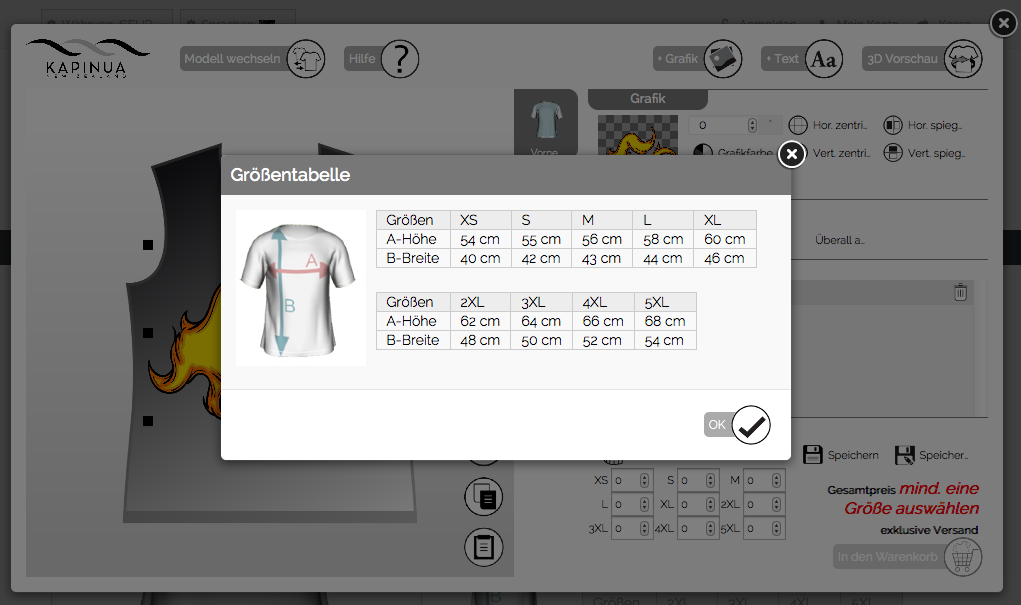
Kontakt
Kapinua - a division of Company Branding Shop Ltd.
57 Main Road South
Levin 5510
New Zealand
Tel.: +64 (0) 6 367 2277
email: [email protected]